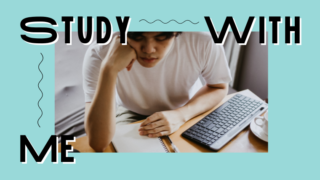こんにちは!
WEBが苦手な老害経営者のTAKASHIです!
本日は僕のWEBサイトにお越しいただき、ありがとうございます。
中小企業のビジネスオーナーの方へ!
WEBマーケティングやブログ運営を始めるために、「Googleサーチコンソール」って必要と聞いて初期設定してはみたものの、実際サーチコンソールって何から始めてどう使うの?
なにをどう見て判断すればいいのか分からない?
って疑問をお持ちの方に向けて分かりやすく解説していきますね!
今回はサーチコンソールの役割と抑えた方が良いポイントをお伝えしていきます。
それでは、いってみましょう!
Googleサーチコンソールとは
サーチコンソールとはGoogleが無料で提供してくれているサイトの解析ツールです。
サイトのアクセス向上や改善をする為に役に立ちます。
ブログやマーケティング収益化を目指すうえでは欠かせないものになります。
サーチコンソールの利用はWEBマーケティングやブロガーの人達には必須といっても良いでしょう。
Googleアカウントを持っている人であれば誰でも使えますので登録がまだの方は登録することをおススメします!
サーチコンソールに出来る事
●Google検索でユーザーがどんなキーワードで検索したか!
●検索順位はどのくらいなのか!
●サイトがインデックスされているか!
●サイトマップに送られているか!
●スマホで見た時に見やすくなっているか!
●サイトのコンテンツの品質は最低限保たれているか!
WEBマーケティングを運営するうえで検索順位をチェックする機会は多いと思います。
また、サイトに問題は起こってないか?
記事が検索画面に表示されているかなどの確認も出来ます。
Googleサーチコンソールで知って欲しいポイント5つ
1記事の更新をクローラーに伝える
豆知識!
●クローラーとは
インターネットを徘徊して新しいWEBサイトのデーターを集めて歩くGoogleの
ロボットのことを言います。
●インデックスとは
クローラーが集めてきたサイトの記事やデーターをインデックスされて初めて
検索画面に表示されるようになります。
サイトが検索エンジンに表示されるにはクローラーが巡回しながら自分の作ったサイトに
来てもらってインデックスされないといけないのです。
作ったばかりのサイトだと、クローラーがサイトに訪れるまでに時間がかかります、そこでサーチコンソールを使ってクローラーが来てもらえるように呼び込むようにします。
呼び込む手順を解説いたしますね。↓
URLを入力する!
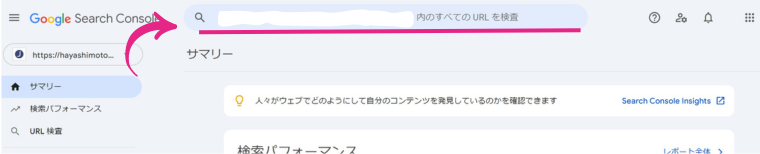
「上記の検索バー」又は「URL検査」にサーチコンソールの検索窓にクローラーを呼び込みたいページのURLを入力してEnterキーを押して下さい
リクエスト送信
「URLがGoogleに登録されていません」と表示される場合は、Googleにまだインデックスされていない状態です。
「インデックス登録をリクエスト」をクリックして申請しましょう。
すでにインデックスされている場合には、インデックス登録する必要はありません。
リクエスト完了
「インデックス登録をリクエスト済み」が表示されたらリクエスト完了です!
2サイトの検索キーワードを確認
次にサイトの検索キーワードチェックです。
この機能は検索キーワードごとのクリック率や表示回数を確認する事ができます。
記事の対策キーワードでうまくアクセスを集められているかを確認したり、記事をリライトした時の効果を検証するときに使います。
「検索パフォーマンス」をクリック
サイドメニューから「検索パフォーマンス」をクリックします。
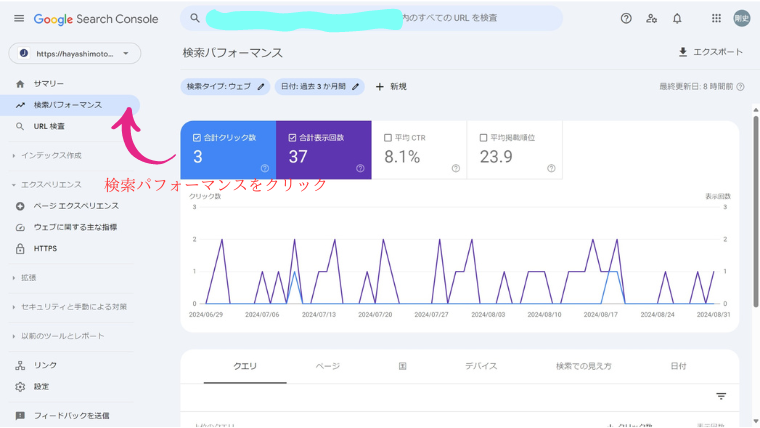
「ページ」をクリック
下にスクロールすると検索キーワードが表示されるのでタブからページをクリックします。
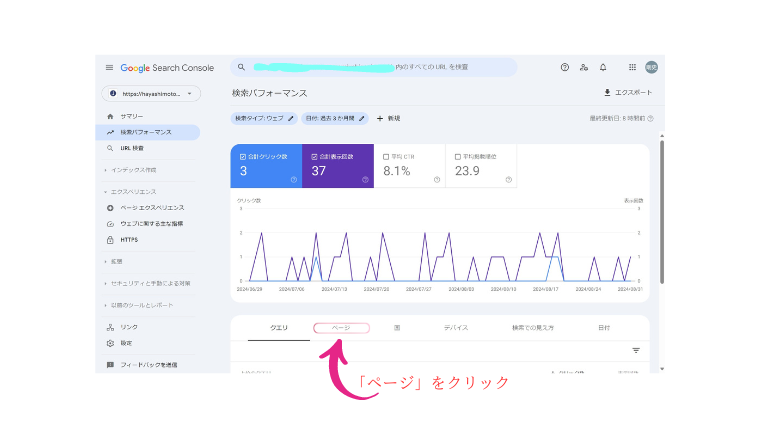
URLをクリック
検索キーワードを調べたい対象のページのURLをクリックします。
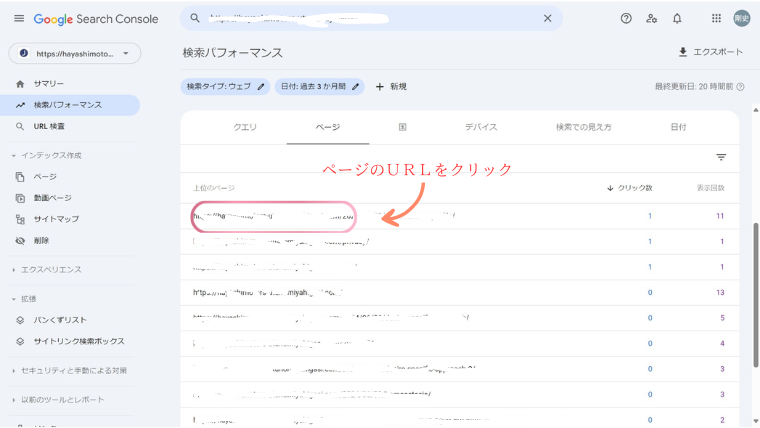
検索キーワードの表示
ページ毎にどのような検索キーワードでクリックされたかが表示されます。
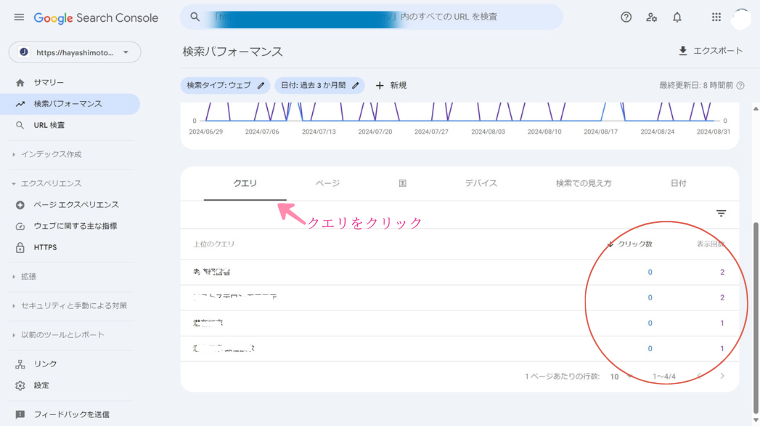
検索パフォーマンスが表示されると
「クリック数」(Googleからサイトのリンクがクリックされた回数をいいます。)
「表示回数」が表示されます(サイトのリンクがGoogleで表示された回数をいいます。)
検索の需要がある大きいキーワードで1ページ目に表示させる事が出来たら表示回数は大きく伸びるでしょう。
しかし表示されてもクリックされなければアクセスは伸びないのでクリック数を増やす為に検索順位を伸ばすための魅力的なタイトルをつけましょう!
3サイトの検索順位を確認
記事の対策キーワードの検索順位を調べたり、」記事をリライトした時の効果を検証したりするときに使用します。
表示される検索順位は指定した期間の平均に検索順位になります。
平均掲載順位をクリック
サイドメニューから「検索パフォーマンス」をクリックして「平均検索順位」をクリックします。
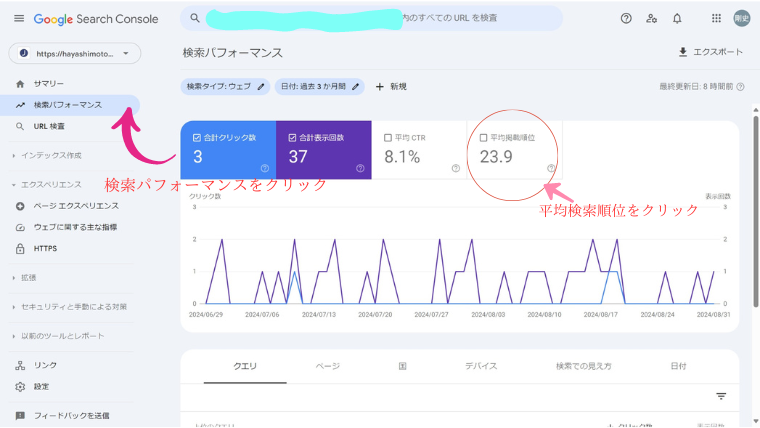
検索順位を確認する
検索キーワードの表には検索されたかが表示されます、ページのタブから特定のURLをクリックするとその記事における流入キーワードの順位を確認できます。
集計期間を変更したい場合は日付の項目から変更しましょう。
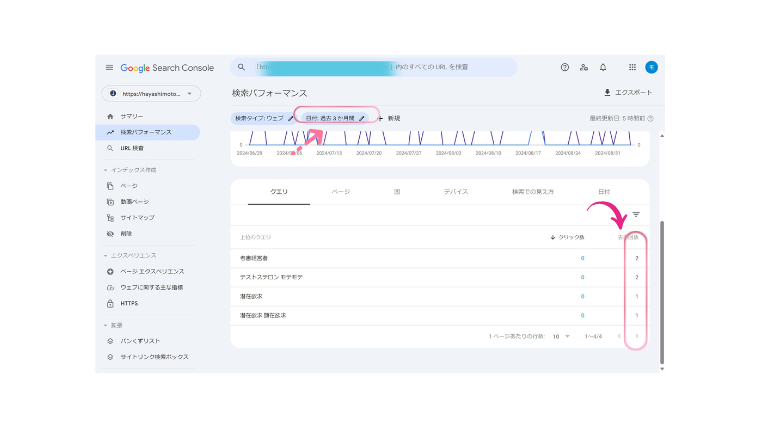
検索順位を伸ばすにはSEOの対策を行う必要があります。
4モバイルの最適化
サイドメニューに「モバイルユーザビリティ」という項目があります。
それは、サイトがスマホから閲覧しやすいか?を教えてくれます。
スマホでサイトを見た時にここが分かりにくい!と教えてくれるので参考に、モバイルの
最適化を目指していきましょう。
サイドメニューのページエクスペリエンス内の「モバイルユーザビリティ」をクリック!
サイドメニューから「モバイルユーザビリティ」をクリックします。
エラー内容を確認
エラーがある場合は詳細の項目で原因を確認する。
例えば、テキストが小さすぎて読めませんというエラーが出たとします。
これは文字の大きさが10px以下の場合に表示されますので11px以上に変更することで解消されます。
ワードプレスを利用している方はモバイルユーザビリティはワードプレステーマの影響を大きく受けます。
エラーの表示がなくならない場合はテーマを変更するのも一案です!
5サイトマップの登録
サーチコンソールを使えばサイトマップの登録が出来ます。
サイトマップというのはサイト全体のコンテンツを示す地図のようなものです。
サイト内のページの構造をリスト形式にして載せたものです。
どのようにするのかというと、クローラーにサイトの構造を伝える!
2つのサイトマップがあります。
XMLサイトマップと、HTMLサイトマップの2つがありますがサーチコンソールで登録するのはXMLサイトマップの方です。
サイトマップを登録することでGoogleがサイトの構造を把握できるようになりクロール、インデックスなどがされやすくなりますが、ワードプレスなどのプラグインを使ったサイトマップ登録の方がおススメです!
まとめ
Googleサーチコンソールはさまざまな便利な機能があります。
特にブログ初心者には3つの機能を覚えていただけると便利です!
①記事やサイトの更新をクローラーに伝える!
サーチコンソールでクローラーにリクエストして呼び込むことで早くインデックスされるようになります。
②検索キーワードを確認する!
サイトの検索キーワード、検索順位の計測が出来ると検索キーワードの対策や効果測定に役立ちます。
③検索順位を確認する!
検索順位を確認出来ると、アクセスの解析やブログの改善などに役立ちます。
基本的な使い方を覚えて活用しながら役立てていきましょう!
本日はここまでです。
最後までお読みいただきましてありがとうございました(^_^)/~